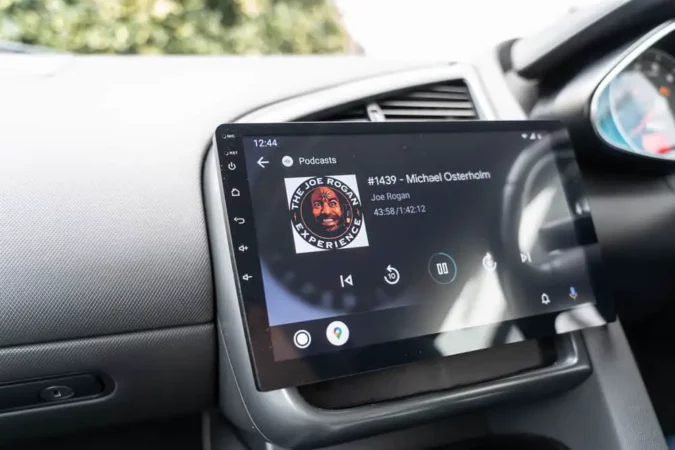- Set Up And Use Android Auto
- How To Connect Your Phone
- Getting The Most Out Of Android Auto
- The Features Of Android Auto
- Troubleshooting Common Issues
- Customize Your Experience
- Using Google Maps On Android Auto
- Using Voice Commands
- Q&A
How To Set Up And Use Android Auto In Your Vehicle
Android Auto is a mobile app developed by Google that allows users to access their Android devices while driving. It provides a safe and convenient way to use your phone while on the road. With Android Auto, you can make calls, send messages, listen to music, get directions, and more without ever taking your hands off the wheel.
Setting up Android Auto in your vehicle is easy and only takes a few steps. First, you will need an Android phone running version 5.0 (Lollipop) or higher with the latest version of the Android Auto app installed. Next, connect your phone to your car’s USB port using a compatible cable or adapter (check with your car manufacturer for compatibility).
Once connected, open the Android Auto app on your phone and follow any prompts that appear on the screen. You may also need to enable certain settings in order for it to work properly; consult your car’s user manual (or sometimes, auto repair manuals) for more information about this step.
Once the setup is complete, you can start using all of the features available through Android Auto right away! To access them simply tap on the “Android Auto” icon located at the bottom of most compatible vehicles’ infotainment systems or press and hold down one of its physical buttons if available (again check with your car manufacturer).
From here you can make calls or send messages using voice commands; listen to music from streaming services like Spotify; get turn-by-turn navigation instructions from Google Maps; access apps like Waze for real-time traffic updates; and much more!
Using an app like Android Auto while driving helps keep drivers focused on what matters most: getting safely from point A to point B without distractions from their phones. So if you have an eligible vehicle and compatible smartphone be sure to take advantage of this great feature!
How To Connect Your Phone To Android Auto
Connecting your phone to Android Auto is a simple process that can be completed in just a few steps. Before that, make sure you have a head unit on your car that’s compatible with Android Auto. Otherwise, you can refer to guides such as how to install Apple CarPlay and how to turn off Apple CarPlay to find out how to install a third-party, aftermarket single DIN vs double DIN head unit.
First, make sure that your phone is compatible with Android Auto. You can check the list of compatible phones on the official Android website. Next, download and install the Android Auto app from Google Play Store onto your phone. Once installed, open the app and follow any on-screen instructions to set up your account.
Once you have set up your account, connect your phone to an available USB port in your car using a USB cable. Your car’s infotainment system should recognize the connection and prompt you to launch Android Auto on your device.
Once launched, you will be asked to grant permission for certain features such as location access or Bluetooth connectivity so that you can use all of its features properly. Unless, the Bluetooth feature is not working in your car.
After granting permission for these features, you will be able to access all of the apps and services available through Android Auto such as navigation, music streaming services like Spotify or Pandora, messaging apps like WhatsApp or Skype, and more!
Tips For Getting The Most Out Of Android Auto
1. Familiarize Yourself with Android Auto: Before using Android Auto, take some time to familiarize yourself with the interface and features. This will help you get the most out of your experience.
2. Connect Your Phone: To use Android Auto, you must first connect your phone to your car’s infotainment system via a USB cable or Bluetooth connection. Make sure that both devices are compatible before attempting to connect them.
3. Use Voice Commands: Utilizing voice commands is one of the best ways to get the most out of Android Auto as it allows you to keep your hands on the wheel and eyes on the road while still being able to access all of its features and functions quickly and easily.
4. Customize Your Home Screen: You can customize your home screen by adding shortcuts for quick access to frequently used apps or contacts, as well as rearranging them in whatever order works best for you.
5. Take Advantage of Hands-Free Calling: With hands-free calling, you can make calls without ever having to take your hands off the wheel or eyes off the road – making it much safer than traditional methods of calling while driving!
6. Stay Up-to-Date with Software Updates: It’s important that you stay up-to-date with software updates for both Android Auto and your car’s infotainment system in order to ensure that everything is running smoothly and efficiently at all times!
7. Utilize Navigation Features: One great feature offered by Android Auto is its navigation capabilities which allow users to easily find their way around unfamiliar areas without having any prior knowledge about them – making it a great tool for travelers!
Exploring The Features Of Android Auto
Android Auto is an innovative technology developed by Google that allows users to access their favorite apps and services on their car’s dashboard. It is designed to make driving safer and more convenient by providing a simplified user interface that can be easily operated with minimal distraction.
With Android Auto, users can access navigation, music streaming, messaging, and other popular apps while keeping their eyes on the road. Android Auto works by connecting your smartphone to your car’s infotainment system via a USB cable or wireless connection. While not really the same thing, you can learn more about the latter by figuring out how does car WiFi work.
Once connected, the Android Auto app will launch automatically on your phone and display a simplified version of its user interface on the car’s dashboard screen. This interface includes large buttons for easy operation while driving as well as voice commands for hands-free control of certain functions.
The main features of Android Auto include:
• Navigation: Users can access Google Maps or Waze for turn-by-turn directions with real-time traffic updates.
• Music Streaming: Listen to music from popular streaming services such as Spotify or Pandora without having to switch between different apps.
• Messaging: Send messages using voice commands or type them out using the keyboard displayed on the infotainment screen.
• Voice Control: Use voice commands to control various functions such as making calls, sending messages, playing music, etc., without taking your hands off the wheel.
• Hands-Free Calling: Make calls without having to pick up your phone thanks to integrated Bluetooth support in most cars compatible with Android Auto.
Overall, Android Auto provides an intuitive way for drivers to stay connected while keeping their focus on the road ahead at all times. With its simple user interface and powerful features, it is no wonder why so many people are choosing this technology over traditional infotainment systems.
Troubleshooting Common Issues With Android Auto
Android Auto is a great way to stay connected while driving, but it can sometimes be difficult to troubleshoot when issues arise. Here are some of the most common problems and solutions for Android Auto.
1. Connection Issues: If you’re having trouble connecting your phone to your car’s Android Auto system, make sure that both devices are compatible with each other and that the latest version of the app is installed on your phone. Additionally, check that Bluetooth is enabled on both devices and that they are within range of each other. Otherwise, factors like these can cause issues with other operating systems as well, seeing how Apple CarPlay is not working sometimes.
2. Audio Issues: If you’re experiencing audio issues with Android Auto, make sure that the volume settings on both your phone and car stereo are turned up appropriately. Additionally, check if there’s an issue with the audio cable or adapter being used to connect them together as this could be causing interference or distortion in sound quality (assuming you own one of the cars with the best sound system).
3. Display Issues: If you’re having trouble seeing what’s displayed on your car’s screen while using Android Auto, try adjusting the brightness settings on both devices as well as making sure they’re close enough together so that their screens can be seen clearly from one another without any glare or reflection from outside light sources interfering with visibility. Additionally, check if there’s an issue with any cables or adapters being used to connect them together as this could also cause display issues in some cases.
4. App Crashes: If apps crash frequently while using Android Auto then try restarting both devices before attempting to use them again as this may help resolve any temporary software glitches causing these crashes in some cases. Additionally, make sure all apps have been updated to their latest versions available through Google Play Store before attempting to use them again as outdated versions may not be compatible with newer versions of Android OS running on either device which could lead to frequent crashes occurring during usage sessions.
How To Customize Your Experience With Android Auto
Android Auto is a great way to stay connected while driving. It allows you to access your favorite apps, music, and navigation tools without having to take your eyes off the road. With Android Auto, you can customize your experience so that it works best for you. Here are some tips on how to customize your Android Auto experience:
1. Change the Home Screen: You can change the home screen of Android Auto by going into Settings > Display > Home Screen Style. From there, you can choose from several different styles including Classic, Minimalist, and Material Design.
2. Customize Your Apps: You can add or remove apps from the home screen by going into Settings > Apps & Notifications > App Shortcuts and selecting which apps appear on the home screen of Android Auto.
3. Adjust Voice Commands: If you want to use voice commands with Android Auto, go into Settings > Voice Input & Output and adjust settings such as language recognition and voice activation level so that it works best for you when using voice commands with Android Auto.
4. Change Navigation Options: You can change navigation options such as route type (fastest/shortest) or map style (satellite/street view) by going into Settings > Navigation & Maps and adjusting settings accordingly so that they work best for your needs when navigating with Android Auto.
By following these steps, you will be able to customize your experience with Android auto so that it works best for you!
What You Need To Know About Using Google Maps On Android Auto
Google Maps is a powerful navigation tool that can be used on Android Auto. It provides users with detailed maps, turn-by-turn directions, and real-time traffic updates. With Google Maps on Android Auto, users can easily find their way to their destination without having to worry about getting lost or stuck in traffic.
Using Google Maps on Android Auto is easy and straightforward. To get started, simply connect your phone to your car’s infotainment system via a USB cable or Bluetooth connection. Once connected, you will be able to access the Google Maps app from the main menu of your car’s infotainment system.
From there, you can enter an address or search for a specific location using voice commands or by typing it into the search bar. Once you have entered your destination into Google Maps, it will provide you with turn-by-turn directions as well as real-time traffic updates so that you can avoid any delays along the way.
Additionally, if there are any detours due to construction or other road closures along your route, Google Maps will automatically reroute you around them so that you don’t get stuck in traffic unnecessarily.
Google Maps also offers several other features such as lane guidance which helps drivers stay in the correct lane when making turns and exits; speed limit warnings which alert drivers when they are exceeding posted speed limits; and live incident reports which provide up-to-date information about accidents and other road hazards so that drivers can plan accordingly for their journey ahead of time.
Overall, using Google Maps on Android Auto is an excellent way for drivers to navigate safely and efficiently while out on the road without having to worry about getting lost or stuck in traffic jams due to unexpected delays along their route.
The Benefits Of Using Voice Commands With Android Auto
Android Auto is a revolutionary technology that allows users to control their Android devices while driving. It provides a safe and convenient way to access music, navigation, and other apps without having to take your eyes off the road.
One of the most useful features of Android Auto is its voice command capabilities. Voice commands allow drivers to keep their hands on the wheel and eyes on the road while still being able to access all of their favorite apps.
Voice commands are easy to use with Android Auto. All you have to do is press the voice button on your steering wheel or dashboard, then say what you want it to do. You can ask it for directions, play music from specific artists or genres, make phone calls, send text messages, and more – all without ever taking your hands off the wheel or eyes off the road.
Using voice commands has many benefits for drivers:
• Increased safety: By using voice commands instead of manually operating your device while driving, you can reduce distractions and stay focused on the road ahead;
• Improved convenience: With just one simple command you can access all of your favorite apps quickly and easily;
• Hands-free operation: You don’t have to worry about fumbling around with buttons or knobs when trying to find something – just tell it what you want;
• Reduced stress levels: No more worrying about getting lost in unfamiliar places or missing important calls because you couldn’t answer them in time;
• Enhanced entertainment options: With voice commands you can easily find new music or podcasts that match your tastes without having to search through menus manually;
Overall, using voice commands with Android Auto makes driving safer and more enjoyable by allowing drivers quick access to their favorite apps without taking their attention away from the task at hand – driving safely!
Q&A
Q: What is Android Auto?
A: Android Auto is a mobile app developed by Google to extend the Android platform for use in cars. It allows users to access their favorite apps, such as music, navigation, messaging, and more while driving. It also provides hands-free voice control and a simplified user interface designed specifically for use in the car.