Apple CarPlay is one of those small features that can make your day. Encountering a scenario where CarPlay is not working can be frustrating. It might not be as serious of an issue as many other major components in your car, but still, it plays a huge role in the quality of a drive.
For some people having the CarPlay in working condition is just as important as keeping their engine running. Using your phone while driving always poses a threat to you and everyone else on the road with you. The Apple CarPlay allows you to still be connected to your phone, in a safe way.
At this age, almost all our daily tasks revolve around our phones. Americans spend an average of 5.4 hours daily on their phones. On average your phone is unlocked 63 times a day. So not using your phone during a drive is not something everyone can handle.
Apple CarPlay with the help of Siri is one of the best ways to still access your phone while driving. Whether you need Google Maps for navigation or catchup on your voicemails or maybe even hook up your Spotify or iTunes playlist to listen to your own music, this feature comes in handy.
If you use this feature regularly and find your CarPlay not working, it can easily mess up your drive or even your day. So here is why your CarPlay is not working and how to fix it.
What Is Apple CarPlay
For those who do not know and ask the question, “what is this fancy Apple CarPlay”? To put it in simple terms, it is a way to connect your iPhone to your in-car display. So now your in-car display will be able to mirror some of the key features from your phone and its iOS operating system.
If you are thinking how come this ever come in handy, here is how. It is a way of combining convenience and safety. Having one hand and both your eyes on your phone while you got one hand on the steering wheel and absolutely no eyes on the road is deadly. With the CarPlay you can conveniently access your phone while it is tucked away somewhere else. All this while you have both hands on the steering wheel along with both your eyes on the road.
You will be able to access a selection of key apps, including Messages, Phone, Music, and Maps. The system is constantly updating with more and more apps being accessible through the in-car display. Apple frequently comes up with these updates allowing the system to grow every day.
What Car Brands Support Apple CarPlay
This might surprise you, a total of over 40 car manufacturers support Apple CarPlay. Another number, over 500 car models are compatible with CarPlay. Cars with CarPlay are available from Alfa Romeo, Audi, BMW, Ferrari, Jaguar, Mercedes-Benz, Nissan, Porsche, Seat, Volkswagen, and many more top-of-the-line car manufacturers.
When CarPlay rolled out in 2016 it wasn’t as sought after as of today. Back then BMW offered CarPlay as an extra feature. You could either make a one-time payment or get a subscription to get CarPlay. BMW dropped this by 2019 since CarPlay became a staple for consumers.
Even if you buy a used car without CarPlay, you still might be able to get it installed. you might be able to retrofit CarPlay for a fee if it’s not in the spec of the car. But it really depends on the model and manufacturer.
If that doesn’t work out thankfully you have one more option. This works even if you have an older car. You can get an aftermarket installation. Plenty of manufacturers even the sound industry toppers such as pioneer, JBL, Kenwood, and Alpine offer their own CarPlay head units.
How Does CarPlay Work
The in-car display houses all the action when it comes to the CarPlay. Once you’ve connected your iOS device via Lightning all compatible apps are presented in the in-car display as they would appear in your iPhone. You can either view it as a portrait or even landscape mode.
The layout does not differ drastically between different manufacturers. The primary iOS apps are present on the first page. As you swipe you will be able to access third-party apps.
Most of the apps on your iPhone will be available. Apple Music, Podcasts, Maps, Messages, Phone, and even Calendar are only the press of a touchscreen away.
How To Connect Your CarPlay
The CarPlay is primarily connected to your phone using an Apple-approved Lightning-to-USB cable. iPhone 5 or newer phones can be connected to your CarPlay. You will be given a few terms and conditions followed up with a permission request on your iPhone. Allow both and CarPlay will launch.
In some cars, you will be able to connect the CarPlay wirelessly. The BMW 5 series from 2017 is one of the first cars to run via this method. If you can connect your CarPlay wirelessly you won’t even need to take your phone out of your pocket.
Why Would Your CarPlay Not Work
If you plug in your iPhone and still cannot connect your CarPlay, the issue can be one of the numerous reasons. Once you connect the cable, it should display the CarPlay icon in the list of apps in the infotainment system. If that does not happen you might be facing any of the following issues.
iPhone Compatability
Before even thinking about having a functioning CarPlay you need an iPhone that is compatible. Not an Android, you need an iPhone. And a newer one at that as well. Only newer iPhones are compatible with the CarPlay system. If your cell is an iPhone 5 or newer you should be fine.
It doesn’t matter which specific model, if it is newer than the iPhone 5 you are well equipped. All the new iPhones that are coming out are also equipped with this feature. So you do not need to worry about buying something too new.
You also need to remember this is only compatible with phones. Even if you do have any other iOS device it doesn’t matter.
Apple CarPlay Restricted
Once you connect the lightning cable, for the CarPlay to work, your iPhone should allow it. If this feature is restricted your CarPlay will not work. The only way to proceed in this case is to allow CarPlay in your iPhone.
On your, iPhone open your Settings. If you scroll down a bit you would be able to find Screen Time. Inside Screen Time, tap on Content & Privacy Restrictions. Now all you have to do is type in your passcode and allow CarPlay.
Settings > Screen Time > Content & Privacy Restrictions > Allowed Apps
CarPlay Not Working With A Locked Screen
If your CarPlay ceases to function when your screen locks up, again the cause is your iPhone restrictions. This occurs when your CarPlays access is restricted. Changing these restriction settings should solve your issue.
Again you would have to start with Settings. Proceed to TouchID & Passcode or Face ID & Passcode. You would be required to type in your Passcode. After that, you should go to Allow Access When Locked tab. Now all you have to do is make sure USB Accessories are enabled.
Settings > TouchID & Passcode > Allowed Access When Locked
This is the procedure if you are connecting your CarPlay via the lightning cable. The situation slightly differs when you connect with the wireless mode. In this case, this is what you should follow.
Go to Settings and tap on General. Now you have to scroll down to CarPlay. Finally, make sure to enable Allow Apple CarPlay When Locked.
Settings > General > CarPlay > Allow Apple CarPlay When Locked.
Check Whether Siri Is Enabled
Your CarPlay also depends on Siri to function. Siri should be properly working for you to be able to use the CarPlay. At the very least, it should be enabled. The CarPlay depends on Siri to register voice commands.
To check whether Siri is enabled first go to your Settings. Scroll down to Siri & Search and tap on it. Now you would encounter Listen For ‘Hey Siri’ and Press Home For Siri. Choose what suits you and enable Siri. Follow the on-screen prompts to set up Siri on your phone.
Settings > Siri and Search
After you enable Siri on your iPhone you should reconnect it to Apple CarPlay. This is to ensure that CarPlay works properly.
Other Solutions If CarPlay Not Working
If none of these above-mentioned methods fix your CarPlay issue, that means that the problem is not with the settings. Which means you should find an alternative. There is no guarantee that any of these below-mentioned methods will work. So keep your fingers crossed.
Restart Your iPhone And Head Unit If CarPlay Not Working
This is probably the first thing everyone does when technology malfunctions. And this truly works. This is because when the device is restarted, any small glitches will be resolved. Going forward with the same strategy when your CarPlay does not work is advisable.
Turning off your iPhone is not that complicated. Locate the power button and hold it until a Slide to Power Off screen appears. Then all you have to do is slide it until your screen turns black. This will switch off your phone. You can restart it when necessary.
The CarPlay unit is a bit trickier to restart. The method differs according to the manufacturer. But you can always switch off your car. Turn the ignition off and this will switch off your CarPlay. Then turning your car back on should restart your CarPlay.
Reconnect your iPhone to your CarPlay unit. There is a good chance that your connection issues being solved after this.
Reconnecting Your iPhone When CarPlay Not Working
Your CarPlay primarily uses Bluetooth to establish a connection. If that connection is not proper, reconnecting it might be the solution. So you can try re-pairing your iPhone to the CarPlay.
Start off the process by opening Settings on your iPhone. You will find a tab Bluetooth in there. Tap the Bluetooth tab. You will find your CarPlay inside. Besides that, you would find an ‘i’ icon, tap that. Now you can click Forget Device.
Settings > Bluetooth > i > Forget Device
Now that you have disconnected your iPhone you have to do the same with the CarPlay unit. Access the list of paired devices and delete your iPhone from that list.
Now all you have to Set up Apple CarPlay all over again.
Check Your USB Cable Should CarPlay Not Working
If you are using a lightning cable to connect your iPhone to the CarPlay unit make sure it is Apple certified. There are a lot of fakes out there that do not meet quality standards. Try switching to a different cable, if it works after ding so then the problem is with the cable itself.
Some of these low-quality, cheap cables do not support data transfer. Without data transfer, your CarPlay unit will not connect to your iPhone. So always try to use Apple-certified cables.
Restart Your Bluetooth If CarPlay Not Working
The Bluetooth connection made between your phone and the CarPlay unit is important for the whole system to function. There are times where your Bluetooth radio encounters temporary glitches, it continues to try to connect to the previous device it was connected to.
Restarting your Bluetooth often solves the problem. Go to Settings, and in that to the Bluetooth tab. Toggle your Bluetooth off then on.
Just for good measure, you might as well restart your CarPlay unit. Now pair them up again.
Reset All Settings When CarPlay Not Working
This is not the best option. You would have to restart your entire phone setting it back to factory settings. All the customizations you did to your setting to date will be reset. So trying the above-mentioned techniques first is your best option. And if they do not work you might as well try this last-ditch effort.
The reason why this has a possibility of working is that an app you installed or a recent setting change could interfere with the connection. If that were the case, resetting all your customizations should fix the problem.
On your iPhone, go over to Settings. Inside settings, you will find a tab called General, tap on that. Scroll down on general and tap on Reset, and proceed to Reset All Settings. The process will take a while, wait till it is over. Now try to connect your iPhone to your CarPlay again.
Settings > General > Reset > Reset All Settings
Look For Software Updates If CarPlay Not Working
For the functionality of the CarPlay, you need to keep your iPhone up to date. An outdated version of your iOS can mess with apps like Apple CarPlay. Updating to the latest software version will fix any problems that you might be facing.
To check for new software updates go to Settings and proceed to General. In there you will find Software Updates, click on that and your iPhone will automatically search for new updates.
Settings > General > Software Updates
After the update is complete you can try reconnecting your phone to the CarPlay unit.
There is a good chance that the above solutions will fix any problem if your CarPlay is not working. These should solve any glitches in the system. And by doing the software update you will have your phone up to date as well. After trying all the above-mentioned solutions, if your CarPlay is still not working, the problem is most likely with the hardware.
Apple CarPlay Tips And Tricks
Apple continues to beef up the capabilities of CarPlay. This means new features are added frequently. It is hard to be updated on all these new tricks. But they do often fix out some common problems, making them easier to use. Here are some of the coolest tips and tricks on your Apple CarPlay.
Customizing The Screen
Apple CarPlay allows you to build your own screen. This allows you to hide a few apps or rearrange them, just customize it, so it is easier for you to use. So if you need a frequently used third-party app on the first page, you can do that.
To do this in the settings of your iPhone head on to CarPlay. Tap on the car that is listed, and then it will list the display of your infotainment system. Hold on to those icons and start moving them around.
You can also customize your wallpaper. But this is only available with iOS 14 or higher.
The Updated Siri
With iOS 14 or higher, you have an enhanced CarPlay. Ask Siri for a favor and it will pop up in the bottom in a small swirling ball, just like your iPhone or iPad. This means that Siri will no longer obstruct your screen.
You can use Siri to send an audio message without even using your phone. Just say ‘ Siri send an audio message’ followed up with the person’s name. It will record the message and allow you to review it. You can alter the message or just say ‘send’.
Siri will also share your ETA with someone else. This can come in handy when someone is expecting your arrival. Just say ‘ Hey Siri, share my ETA with’ followed up by the person’s name, and Siri will do so.
Other than sending messages Siri can also read messages to you. If you tell Siri to read your messages, it will read all your latest texts.
All these features without even taking a peek at your phone or obstructing your drive.
Setting Up Do Not Disturb While Driving
If you do not want to be disturbed by unimportant notifications while driving, then you can turn on Do Not Disturb While Driving. To do this open the settings on your CarPlay. You can find it on your apps menu in your CarPlay. Through the Settings on the iPhone, you can also choose who to send an automatic reply to and customize the auto-reply text message.
Best 3rd Pary Apps For Your CarPlay
Apple CarPlay supports plenty of 3rd party apps. This can be really useful. For some features, you do not need to use iOS apps or default apps anymore.
If you are not an Apple Music fan and use any other 3rd party app for music, you do not need to worry. You can still listen to your personal playlist in your car via CarPlay. CarPlay works with pretty much all of them, including Amazon Music, Google Play Music, Tidal, and of course Spotify. You can get any of these apps along with your playlist.
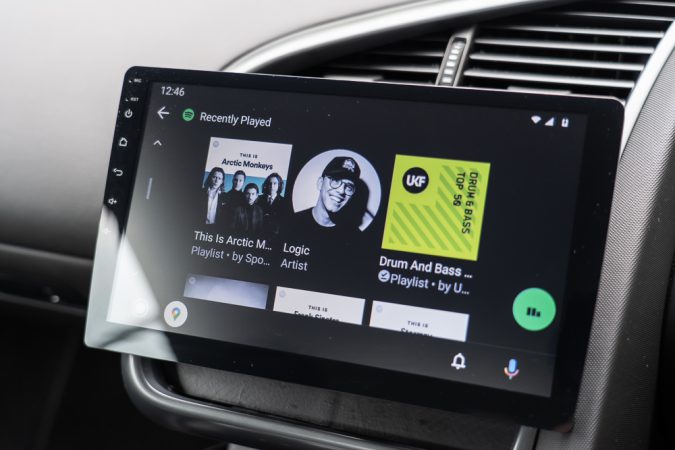
When it comes to messaging Apple does have its own iMessage system. But if you also use WhatsApp that is supported too. You will get your notifications just as they do with iMessage. You can also use Siri to read aloud your WhatsApp messages. So you have nothing to lose if you use WhatsApp instead of iMessages.
If you are used to third-party navigation that too can be used through CarPlay. If you are into Apple maps you can use the default app. On the other hand, if your allegiance lies with Google Maps, Waze, or any other navigation apps, Apple CarPlay can handle it.
These are just a few of the 3rd party apps you can use via the Apple CarPlay. Other than the above you can still find apps like BBC Sounds, Audible, and tons of other 3rd Party apps.
Troubleshooting Apple CarPlay Connection Issues
- More than 91% of households in the US own at least one vehicle, and almost 50% of American smartphone users prefer iPhones, indicating that a majority of car owners may be using Apple’s CarPlay for a hands-free driving experience.
- CarPlay is a feature that routes apps and media to a car’s infotainment system, enabling drivers to access their phone’s features hands-free while driving.
- Possible reasons for CarPlay not working include a faulty USB cable, Bluetooth connectivity issues, an outdated iOS version, integration problems between apps, and car compatibility issues.
- To enable CarPlay, users should ensure the feature is compatible with their vehicle and region and then connect their iPhone to the car using a USB cable or Bluetooth.
- Users should check that CarPlay is enabled, their iPhone is not in Airplane mode, and Bluetooth is connected. They should also ensure Siri is enabled and allowed while locked and check that their USB cable is securely connected and not damaged.
- If basic settings are configured properly, restarting both the iPhone and the vehicle may resolve the issue.
- To re-establish a connection, users can select their car from the CarPlay list and tap “Forget This Car,” restart their vehicle and iPhone, and try connecting them again.
- Users should also check that USB Restricted Mode is disabled and update their iOS to the latest version.
- There is no need for third-party apps for CarPlay to work; the only requirements are an iPhone 5 or newer and a vehicle that supports CarPlay.
- Common questions about Apple CarPlay include whether it can be used without USB (yes, if the iPhone and vehicle support wireless CarPlay) and how to resolve issues with CarPlay not working with iOS 15 (usually resolved by restarting the iPhone).
Conclusion – CarPlay Not Working
For those who are used to it, CarPlay is a really important feature for their daily drives. If your CarPlay is not working there can be plenty of reasons behind it. Those can be simplified to connection errors or restriction issues or maybe even a glitch.
You can try out all the above-mentioned solutions if your CarPlay is not working. If those do not work the problem might be hardware related and you might have to meet up with an expert. Or another option you have is to contact Apple Support.

